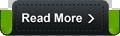Halo Sahabat
Belajar Pintar PHP, kali ini saya akan membagikan kepada anda
bagaimana cara Instalasi Xampp pada Windows 7 dengan lengkap yang disertai gambar-gambar dari setiap step by step dan saya harap hal ini dapat membantu anda sekalian.
Oke, sebelum kita masuk
cara instalasi Xampp, saya berharap anda sudah mengerti dulu apa itu
Xampp, dan buat yang belum mengerti anda dapat melihat dipostingan saya sebelumnya tentang
Apa Sih Xampp itu ? Apa Fungsinya ? Ini dia Jawabannya.
Jika anda sudah mengerti dan tau apa itu Xampp, mari kita lanjut pada inti pembahasan kita kali ini.
Cara Instalasi Xampp pada OS Windows 7
1. Langkah PertamaHal pertama yang perlu anda lakukan adalah mendowload Xampp pada link yang akan saya berikan dibawah ini. Dan bagi anda yang sudah memilikinya, bisa anda lanjut pada langkah yang akan saya terangkan selanjutnya.
Download Xampp for Windows 7 -32bit disini2. Langkah KeduaJika anda sudah berhasil mendownload Xampp pada link saya berikan tadi, maka langkah selanjutnya adalah double click file exe Xampp tersebut untuk memulai instalasinya.
Selanjutnya akan muncul window seperti ini yang meminta anda untuk memilih bahasa. Pada kasus ini pilih saja "English" lalu klik "Ok".
3. Langkah Ketiga
Pada tahap selanjutnya biasanya akan muncul pesan seperti ini :
Jika muncul window yang demikian, ini berarti anda diminta memeriksa dulu pengaturan yang ada pada UAC (User Account Control). Nah untuk memeriksanya, langkah pertamanya adalah dengan cara klik tombol windows anda dan arahkan poiter mouse anda pada kolom search lalu ketikkan UAC dan tekan enter. Setelah itu akan muncul window seperti gambar dibawah ini :
Jika window seperti gambar diatas muncul, hal yang perlu anda lakukan adalah dengan menurunkan level dari UAC sampai level terendah (Never Notify) dengan cara men-drag nya. Jika sudah, klik tombol "Ok"
4. Langkah keempat
Jika langkah ketiga tadi sudah anda lakukann dengan benar, maka mari kita lanjutkan proses instalasi dari Xampp sampai ketahap selanjutnya dengan Meng-Klik tombol "Next" seperti gambar dibawah ini :
5. Langkah Kelima
Selanjutnya akan muncul window seperti ini :
Pada bagian ini, yang perlu anda centang adalah hanya pada bagian :
1. Install Apache as service2. Install MySQL as service
Untuk lebih jelasnya anda bisa lihat gambar diatas. Mungkin anda bertanya mengapa cuma dua yang harus di centang ? sebenarnya sih jika anda mencentang ketiganya tidak masalah, hanya karena jika anda mencentang yang ketiga ada baiknya anda sudah mengerti dulu apa itu Filezilla. Jika anda belum mengerti, saya sarankan yang perlu anda centang adalah kedua pilihan yang saya sebutkan tadi.
Jika sudah, maka lanjutkan proses instalasi dengan cara mengklik tombol "install".
6. Langkah KeenamSelanjutnya akan muncul windows proses instalasi dari Xampp tersebut, dan silahkan tunggu beberapa saat hingga proses instalasi mencapai 100%.
Jika proses instalasi sudah selesai, maka akan muncul window seperti gambar dibawah ini yang menandakan bahwa proses instalasi Xampp anda sudah selesai.
yang perlu anda lakukan adalah hanya meng-klik tombol "Finish". Jika sudah selesai, jalankan Xampp yang anda install sebelumnya untuk menampilkan window "Control Panel" dari Xampp tersebut. Berikut gambarnya :
Jika Window Control Panel dari Xampp anda sudah muncul, maka yang perlu anda lakukan adalah memastikan apakah
Apache dan
MySQL dari Xampp anda sudah dalam keadaan
Running. Jika belum anda dapat menjalankannya dengan meng-klik tombol start yang terdapat pada sebelah kanan dari masing-masing service yang ingin anda jalankan.
7. Langkah KetujuhOke, mari kita lanjut pada tahap selanjutnya yaitu mengecek apakah server Xampp anda sudah benar-benar terinstall atau belum. Caranya, Ketikkan
http://localhost pada address bar browser anda. Jika Xampp anda sudah terinstal dengan benar maka akan muncul halaman seperti dibawah ini pada browser anda :
Dan untuk mengecek apakah
phpmyadmin nya sudah terinstall dengan benar, anda dapat mengeceknya dengan mengetikkan pada address bar anda
http://localhost/phpmyadmin/ . Jika memang sudah terinstal dengan baik, maka akan muncul halaman seperti gambar dibawah ini :
Oke sobat-sobat sekalian, cukup sekian penjelasan tahap-demitahap mengenai proses instalasi xampp dan saya harap ilmu yang sedikit ini dapat membantu sobat sekalian yang mengalami masalah dalam proses instalasi Xampp. Anda juga dapa membaca postingan saya tentang
Cara Membuat Database dengan Xampp dan
Cara Cepat memulai PHP dengan Xampp.
Oke Cukup sekian dulu Postingan saya untuk kali ini, nantikan postingan saya selanjutnya yang pasti lebih menarik dan gampang anda pahami terutama bagi para pemula. Saya juga tidak lupa meminta Like, Share dan Komentarnya mengenai Postingan saya ini. Terimakasih banyak atas partisipasinya sebelumnya sob.